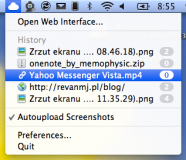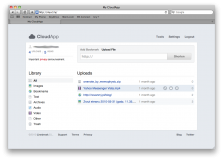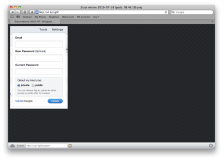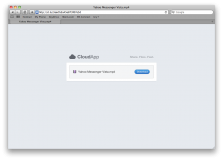Wspomniana usługa służy do przechowywania naszych plików w chmurce. Została zaprojektowania z myślą o użytkownikach komputerów firmy Apple. CloudApp nie jest jednak bezpośrednią konkurencją dla Dropbox’a. Dlaczego? Ponieważ Dropbox skupia się na synchronizacji plików między różnymi urządzeniami oraz współdzieleniu się dokumentami. Owszem ma również funkcję udostępniania plików publicznie, jednak nie został stworzony przede wszystkim do tego celu, posiada tę możliwość niejako przy okazji. CloudApp natomiast służy przede wszystkim do udostępniania plików wszyskim i nie pozwala nam synchronizować wybranego folderu. Jedyne pliki, które może wysyłać automatycznie na serwer to screeny.
Klient usługi jest bardzo prostą aplikacją. Jego standardowe możliwości to wrzucanie do chmurki zrobionych przez nas screenów i innych plików, które przeciągniemy na ikonkę aplikacji na pasku menu. Funkcje możemy dodawać za pomocą kropel deszczu (z angielskiego raindrops), np. do przeglądarki Firefox, dzięki czemu, po naciśnięciu zaprogramowanego klawisza (domyślnie Opcja + U), automatycznie uzyskamy skrócony adres strony, którą przeglądamy w danej chwili. Gdy klikniemy na ikonkę rezydującą w pasku menu, zobaczymy menu, dzięki któremu możemy szybko otworzyć stronę usługi czy skopiować adres URL ostatnio wysłanych plików.
W webowym interfejsie możemy oczywiście przeglądać wszystkie nasze pliki w chmurce, wysyłać nowe, usuwać je czy tworzyć skrócone linki do stron lub plików (CloudApp posiada własny mechanizm skracania linków). Możemy też zmienić rodzaj pliku z prywatnego na publiczny i odwrotnie, ale jedyną różnicą jest długość linku, gdyż jeśli ktoś uzyska nasz „prywatny link” będzie mógł pobrać ukryty pod nim plik, stąd nie bardzo rozumiem tę ideę.
Gdy ktoś otworzy nasz link, np. do obrazka, zobaczy go we wbudowanej w usługę przeglądarce. Bez względu na ustawienia przeglądarki, zdjęcia są wyświetlane w pełnym rozmiarze. Na dole, po kliknięciu na „+” w prawym dolnym rogu, pojawi się pasek z bezpośrednim linkiem do pliku, którego możemy użyć, np. do wstawienia go na forum. W wypadku pozostałych plików zobaczymy jedynie ramkę z ich nazwą, ikoną oraz przyciskiem Download.
Aby założyć konto w usłudze wystarczy udać się na tę stronę i kliknąć przycisk Sign Up.